Încărcarea unui nou plugin WordPress pe SVN în 6 pași
În acest articol, ne propunem să îți oferim toate detaliile de care ai nevoie pentru a învăța cum să încarci un plugin WordPress nou, aprobat, sau să efectuezi actualizări pentru un plugin WordPress existent prin intermediul SVN (Sistemul de Versiune Subcontrol). Vom parcurge fiecare pas în detaliu, astfel încât să poți gestiona cu ușurință extensiile site-ului tău WordPress.
Cuprins
Adăugarea unui nou plugin WordPress
Accesati urmatorul link-ul pentru a incarca noul plugin WordPress dvs.: https://wordpress.org/plugins/developers/add/
Capturi de ecran
Capturile de ecran merg în dosarul /assets numele fișierului pentru captură de ecran trebuie să fie screenshot-1.png, screenshot-2.png, iar numărul corespunde cu numărul de descriere a capturii de ecran din fișierul readme.txt.
== Screenshots ==
1-This is the description of screenshot-1.png
2-This is the description of screenshot-2.png
Crearea de bannere pentru noul plugin WordPress
Bannerul îl vom pune în folderul /assets
Trebuie să creați un banner cu dimensiunea de mai jos și să îl puneți în dosarul assets.
banner-772x250.png
Crearea iconițelor pentru noul plugin WordPress
Pozele cu pictogramele le vom pune în dosarul /assets
Ar trebui să creați două pictograme cu dimensiunile de mai jos și să le puneți în dosarul assets
icon-128x128.png
icon-256x256.png2. Încărcarea în repository-ul SVN:
SVN vine de la Sub Version. Este un sistem de control al versiunilor (similar cu git).
Dacă aveți un Mac, puteți instala svn folosind comanda:
brew install svn
Link pentru a învăța cum să folosiți svn: https://developer.wordpress.org/plugins/wordpress-org/how-to-use-subversion/
Accesați directorul cu plugin-ul pe terminal:
# aici co înseamnă checkout
cd ~/plugin-dir # Intra in directorul care contine pluginul tau
mkdir my-local-dir # Creaza un direcotr nou numit my-local-dir
cd my-local-dir
svn co https://plugins.svn.wordpress.org/yourpluginname # Incarca directoarele din repository in folderul nou creat
cd .. # Mergi inapoi la folderul pluginului tau
cp yourplugin.php my-local-dir/trunk/ # Copiați fișierul plugin principal din directorul plugin în my-local-dir/trunk
cp style.css my-local-dir/trunk/ # Copiați toate celelalte fișiere și directoare din directorul noului plugin WordPress în my-local-dir/trunk
cp custom-functions.php my-local-dir/trunk/ # Copiați fișierul custom-functions din directorul plugin-ului dvs. în my-local-dir/trunk
cp readme.txt my-local-dir/trunk/ # Copiați fișierul readme.txt în my-local-dir/trunk
cp screenshot-1.png my-local-dir/assets/
cp icon-128x128.png my-local-dir/assets/
cp icon-256x256.png my-local-dir/assets/
cd my-local-dir/yourplugin-dir-name # Acceseaza folderul pluginului tau
svn add trunk/* # Adăugați toate fișierele la svn trunk repo
svn add assets/* # Adăugați toate fișierele la svn assets repo
svn ci -m 'Incarcarea primei versiuni a pluginului' # Publicati fișierele pe care le-ați încărcat în directorul /truck din svn repo local în svn repo online.
# acum introduceți parola wordpress.org
3. Adăugarea de fișiere noi pe SVN.
cd ~/plugin-dir
cp yournewfile.php my-local-dir/yourplugin-dirname/trunk/ ( or my-local-dir/yourplugin-dirname/assets/ orice director pe care doriți să îl adăugați )
cd my-local-dir/yourplugin-dirname
svn up
svn stat
svn add trunk/* --force
svn stat
svn ci -m 'Adaugare fisier nou' # Publicati modificările în repository-ul svn
4. Actualizarea fișierelor existente pe SVN.
cd my-local-dir # acceseaza si modificati fisierele
svn up
svn stat
svn add trunk/* --force
svn stat
svn ci -m 'Actualizare fisiere' # Publicati modificările în repository-ul svn
5. Ștergerea unui fișier din SVN
cd my-local-dir/yourplugin-dir-name # Mergeți la fișierul sau dosar dorit și ștergeți-l folosind svn delete nume fișier
svn delete filename
cd my-local-dir
svn up
svn stat
svn add trunk/* --force
svn stat
svn ci -m 'Add new file' # Publicati modificările în repository-ul svn6. Actualizarea plugin-ului după ce l-ați descărcat din SVN.
# Descărcați Plugin plugin-ul dvs. existent de pe wordpress după ce ați făcut toate modificările la fișierul dvs. mergeți la dir actualizat local
mkdir my-local-dir # Creează un nou director my-local-dir
cd my-local-dir
svn co https://plugins.svn.wordpress.org/your-plugin-slug # încarcă directoarele din svn repo în my-local-dir-ul tău
# Acum faceți actualizările necesare
cd my-local-dir/yourplugin-dirnme
svn up
svn stat
svn add trunk/* --force
svn stat
svn ci -m 'Add new file' # Publicati modificările în repository-ul svnPentru mai multe tutoriale de genul va invitam sa urmariti sectiunea noastra de blog AICI.
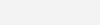
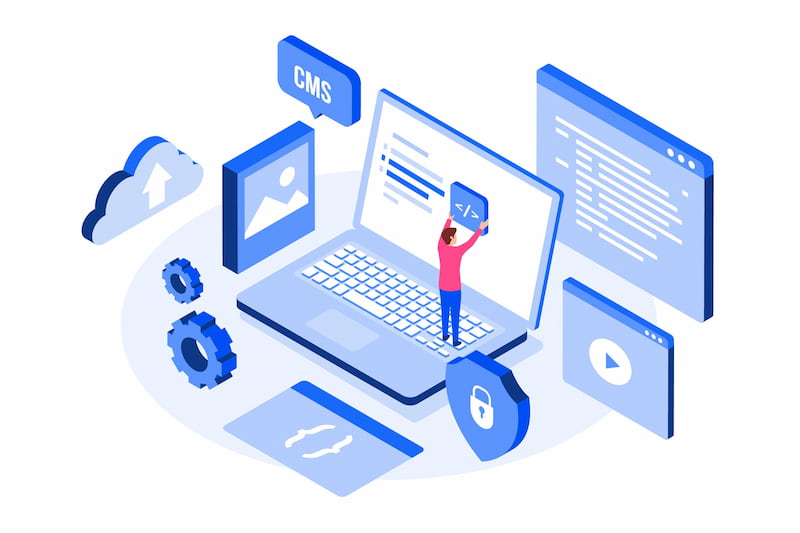
Lasă un răspuns