Instrucțiuni complete pentru adăugarea unui nou server GTM în Ubuntu 22
Cuprins
Acest ghid detaliat vă va ghida pas cu pas prin procesul de adăugare a unui nou server Google Tag Manager (GTM) în Ubuntu 22. Urmând instrucțiunile detaliate, veți configura cu succes un server GTM pentru a vă îmbunătăți semnificativ eforturile de analiză web și marketing.
De ce să utilizați un server GTM
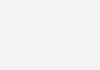
- Control sporit: Aveți control total asupra datelor colectate și a modului în care sunt procesate.
- Confidențialitate îmbunătățită: Respectați reglementările privind confidențialitatea și GDPR, evitând riscurile asociate cu urmărirea tradițională pe partea clientului.
- Flexibilitate sporită: Implementați cu ușurință etichete personalizate și configurații avansate pentru a vă satisface nevoile specifice.
Acest ghid acoperă următoarele aspecte:
- Instalarea componentelor necesare pe serverul Ubuntu 22.
- Configurarea Nginx ca proxy invers pentru server GTM.
- Generarea certificatelor SSL pentru a securiza conexiunea.
- Implementarea containerului GTM pe server.
- Depanarea problemelor comune și soluții eficiente.
Pasul 1: Actualizarea setărilor DNS
- Deschideți consola de management DNS sau contactați furnizorul de servicii DNS.
- Creați două înregistrări DNS pentru domeniile „gtm” și „gtmp” și direcționați-le către adresa IP a serverului dvs.
- Creați o înregistrare „A” pentru „gtm.example.com” cu adresa IP a serverului dvs.
- Creați o înregistrare „A” pentru „gtmp.example.com” cu adresa IP a serverului dvs.
- Salvați configurația DNS.
Pasul 2: Opriți serviciul Nginx
- Conectați-vă la serverul dvs. prin SSH sau deschideți un terminal.
- Executați următoarea comandă pentru a opri serviciul Nginx:
sudo service nginx stopPasul 3: Generarea certificatelor SSL
- Asigurați-vă că Nginx este oprit înainte de a genera certificatele.
- Executați următoarea comandă pentru a genera certificate SSL pentru domeniile respective:
sudo certbot certonly --standalone -d gtm.example.com,gtmp.example.com --agree-tos --register-unsafely-without-email3. Așteptați ca procesul de generare a certificatului să se finalizeze.
Pasul 4: Configurați Nginx pentru gtm.example.com
1. Accesați directorul Nginx sites-available:
cd /etc/nginx/sites-available2. Deschideți fișierul de configurare pentru „gtm.example.com” utilizând editorul de text Nano:
sudo nano gtm.example.com3. Copiați și lipiți următoarea configurație în fișier:
server {
listen 443 ssl http2;
listen [::]:443 ssl http2;
server_name gtm.example.com;
gzip on;
gzip_disable "msie6";
gzip_min_length 100;
#### Lets Encrypt ACME Challenge
location ^~ /.well-known/acme-challenge/ {
allow all;
root /var/lib/letsencrypt/;
default_type "text/plain";
try_files $uri =404;
}
#### Lets Encrypt ACME Challenge
#### Proxy to docker backend with GTM ####
location / {
proxy_pass http://localhost:8080;
}
ssl_certificate /etc/letsencrypt/live/gtm.example.com/fullchain.pem;
ssl_certificate_key /etc/letsencrypt/live/gtm.example.com/privkey.pem;
}
4. Salvați fișierul apăsând Ctrl + X, apoi Y, și, în final, Enter.
Pasul 5: Configurați Nginx pentru gtmp.example.com
1. Creați fișierul de configurare pentru „gtmp.example.com” utilizând editorul de text Nano:
sudo nano gtmp.example.com2. Copiați și lipiți următoarea configurație în fișier:
server {
listen 443 ssl http2;
listen [::]:443 ssl http2;
server_name gtmp.example.com;
gzip on;
gzip_disable "msie6";
gzip_min_length 100;
#### Lets Encrypt ACME Challenge
location ^~ /.well-known/acme-challenge/ {
allow all;
root /var/lib/letsencrypt/;
default_type "text/plain";
try_files $uri =404;
}
#### Lets Encrypt ACME Challenge
#### Proxy to docker backend with GTM ####
location / {
proxy_pass http://localhost:8079;
}
ssl_certificate /etc/letsencrypt/live/gtm.example.com/fullchain.pem;
ssl_certificate_key /etc/letsencrypt/live/gtm.example.com/privkey.pem;
}3. Salvați fișierul apăsând Ctrl + X, apoi Y, și, în final, Enter.
Pasul 6: Creați legături simbolice
1. Creați legături simbolice pentru fișierele de configurare din directorul sites-enabled:
cd /etc/nginx/sites-enabled/
sudo ln -s ../sites-available/gtm.example.com ./
sudo ln -s ../sites-available/gtmp.example.com ./Pasul 7: Reporniți Nginx
1. Porniți serverul Nginx folosind următoarea comandă:
sudo service nginx restartFelicitări! Ați configurat cu succes serverul cu Nginx și certificatele SSL pentru domeniile gtm.example.com și gtmp.example.com. Nginx va servi acum cererile pentru aceste domenii, transmițându-le prin proxy către serviciile backend specificate. Certificatele SSL asigură o comunicare sigură prin HTTPS.
Pasul 8: Reporniți Docker pe noul server GTM
docker stop gtm-preview
docker stop gtm-live
docker start gtm-preview
docker start gtm-live
Felicitări! Acum ați configurat cu succes un server GTM pe Ubuntu 22. Sunteți pregătit să beneficiați de control sporit, confidențialitate îmbunătățită și flexibilitate în eforturile dumneavoastră de analiză web și marketing.
Suntem și pe Facebook! Dați like paginii noastre pentru a rămâne la curent cu toate noutățile despre serviciile noastre. Pentru mai multe articole utile, vizitați secțiunea de blog aici.
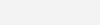
Lasă un răspuns