Google Tag Manager – Server-Side Tracking pe Ubuntu 22
În acest tutorial, vă vom ghida prin procesul de configurare a tracking-ului pe server GTM (Google Tag Manager) folosind Nginx, Certbot și Docker pe un server Ubuntu 22.04.2. Urmând pașii descriși mai jos, veți putea configura un mediu robust și sigur pentru gestionarea tag-urilor și a evenimentelor de urmărire.
Necesare:
- Ubuntu 22.04.2 instalat pe serverul dvs.
- Acces la un terminal sau la un client SSH
- Cont Google Tag Manager
- 2 subdomenii îndreptate către adresa ip a serverului dvs. (in exemplu nostru vom folosi gtm.example.com și gtmp.example.com)
- privilegii root
Cuprins
Google Tag Manager: Upgrade la ultima versiune pentru sistemul dvs.
Înainte de a instala orice pachet, este important să vă asigurați că serverul dvs. este actualizat. Pentru a face acest lucru, deschideți un terminal și rulați următoarea comandă:
sudo apt-get update && sudo apt-get -u upgradeAceastă comandă va actualiza listele de pachete și va actualiza toate pachetele învechite de pe serverul dvs pentru Google Tag Manager SST.
Instalați Nginx, Certbot și Docker
Pentru a instala Nginx, Certbot și Docker, rulați următoarea comandă:
sudo apt-get install certbot docker.io nginxAceastă comandă va instala pachetele necesare pe serverul dvs.
Opriți serviciul Nginx
Înainte de a configura Nginx, opriți serviciul Nginx prin rularea următoarei comenzi:
sudo service nginx stopAcest lucru va opri serviciul Nginx și vă va permite să modificați fișierele de configurare Nginx.
Obțineți certificatele SSL/TLS cu Certbot
În continuare, veți utiliza Certbot pentru a obține certificate SSL/TLS pentru domeniile dvs. În acest exemplu, vom obține certificate pentru gtm.example.com și gtmp.example.com.
sudo certbot certonly --standalone -d gtm.example.com,gtmp.example.com --agree-tos --register-unsafely-without-emailAceastă comandă va porni serverul Certbot standalone și va obține certificate SSL/TLS pentru domeniile specificate. Opțiunea –agree-tos va fi de acord cu termenii de serviciu Let’s Encrypt, iar opțiunea –register-unsafely-without-email va sări peste etapa de înregistrare prin e-mail.
Creați fișierele de configurare Nginx
În continuare, veți crea fișiere de configurare Nginx pentru domeniile dvs. Deschideți directorul Nginx sites-available executând următoarea comandă:
cd /etc/nginx/sites-availableEliminați fișierul de configurare implicită prin rularea următoarei comenzi:
sudo rm -rf defaultCreați un nou fișier pentru redirecționarea traficului HTTP către HTTPS executând următoarea comandă:
sudo nano redirect_http2httpsLipiți următorul cod în fișier:
server {
listen 80 default_server;
listen [::]:80 default_server;
server_name _;
return 301 https://$host$request_uri;
}Salvați și ieșiți din fișier prin apăsarea CTRL+X, apoi Y, apoi ENTER.
Creați un fișier nou pentru gtm.example.com executând următoarea comandă:
sudo nano gtm.example.comLipiți următorul cod în fișier:
server {
listen 443 ssl http2;
listen [::]:443 ssl http2;
server_name gtm.example.com;
gzip on;
gzip_disable "msie6";
gzip_min_length 100;
#### Lets Encrypt ACME Challenge
location ^~ /.well-known/acme-challenge/ {
allow all;
root /var/lib/letsencrypt/;
default_type "text/plain";
try_files $uri =404;
}
#### Lets Encrypt ACME Challenge
#### Proxy to docker backend with GTM ####
location / {
proxy_pass http://localhost:8080;
}
ssl_certificate /etc/letsencrypt/live/gtm.example.com/fullchain.pem;
ssl_certificate_key /etc/letsencrypt/live/gtm.example.com/privkey.pem;
}Salvați și ieșiți din fișier prin apăsarea CTRL+X, apoi Y, apoi ENTER.
Creați un fișier nou pentru gtmp.example.com prin rularea următoarei comenzi:
sudo nano gtmp.example.comLipiți următorul cod în fișier:
server {
listen 443 ssl http2;
listen [::]:443 ssl http2;
server_name gtmp.example.com;
gzip on;
gzip_disable "msie6";
gzip_min_length 100;
location ^~ /.well-known/acme-challenge/ {
allow all;
root /var/lib/letsencrypt/;
default_type "text/plain";
try_files $uri =404;
}1
#### Proxy to docker backend with GTM ####
location / {
proxy_pass http://localhost:8079;
}
ssl_certificate /etc/letsencrypt/live/gtm.example.com/fullchain.pem;
ssl_certificate_key /etc/letsencrypt/live/gtm.example.com/privkey.pem;
}Salvați și ieșiți din fișier prin apăsarea CTRL+X, apoi Y, apoi ENTER.
Activarea fișierelor de configurare Nginx
După ce ați creat fișierele de configurare, trebuie să le activați prin crearea unor legături simbolice către directorul sites-available. Rulați următoarele comenzi pentru a crea legăturile simbolice:
cd /etc/nginx/sites-enabled/
sudo ln -s ../sites-available/gtm.example.com ./
sudo ln -s ../sites-available/gtmp.example.com ./
sudo ln -s ../sites-available/redirect_http2https ./Acest lucru va crea legături simbolice în directorul sites-enabled care indică fișierele de configurare pe care le-ați creat.
Porniți Nginx
Acum, după ce ați creat fișierele de configurare, puteți porni Nginx și Docker. Rulați următoarele comenzi pentru a porni Nginx și Docker:
sudo service nginx startConfigurați și porniți Docker Container
În acest pas, veți avea nevoie de variabila CONTAINER_CONFIG, care poate fi obținută din containerul Google Tag Manager Server-Side. Dacă nu sunteți familiarizat cu modul de obținere a variabilei CONTAINER_CONFIG, vă recomandăm să consultați tutorialul nostru privind recuperarea variabilei CONTAINER_CONFIG. Acest tutorial vă va oferi instrucțiuni pas cu pas privind modul de obținere a configurației necesare. Puteți găsi tutorialul aici.
Explicație: Pasul menționat necesită variabila CONTAINER_CONFIG, care este specifică containerului dvs. Google Tag Manager Server-Side. Această variabilă conține detalii esențiale de configurare necesare pentru configurare. Deoarece procesul de obținere a CONTAINER_CONFIG poate varia, am creat un tutorial separat dedicat acestui subiect. Urmărind tutorialul, veți obține o înțelegere clară a modului în care se poate obține variabila CONTAINER_CONFIG pentru containerul Google Tag Manager Server-Side.
sudo docker run -d --name gtm-preview -p 8079:8080 -e CONTAINER_CONFIG='INLOCUIESTE_ASTA_CU_TOKENUL_CONTAINERULUI_TAU' -e RUN_AS_PREVIEW_SERVER=true gcr.io/cloud-tagging-10302018/gtm-cloud-image:stablesudo docker run -d --name gtm-live -p 8080:8080 -e CONTAINER_CONFIG='INLOCUIESTE_ASTA_CU_TOKENUL_CONTAINERULUI_TAU' -e PREVIEW_SERVER_URL='https://gtmp.example.com' gcr.io/cloud-tagging-10302018/gtm-cloud-image:stablePrima și a doua comandă pornesc containerele Docker pentru Google Tag Manager preview și, respectiv, live.
Concluzie
Felicitări pentru configurarea cu succes a Google Tag Manager server side tracking folosind Nginx, Certbot și Docker pe serverul dvs. Ubuntu! Urmând pașii din acest tutorial, ați creat un mediu robust și sigur pentru gestionarea etichetelor și a evenimentelor de urmărire.
Cu urmărirea de pe partea serverului implementată, vă puteți bucura acum de capacități de analiză îmbunătățite și puteți obține informații valoroase de la site-ul dvs. web sau de la aplicația dvs. Această configurație vă permite să gestionați și să procesați eficient datele pe partea serverului, oferind o performanță și o flexibilitate îmbunătățite.
Dacă sunteți interesat de configurarea urmăririi pe partea de client alături de urmărirea pe partea de server, avem, de asemenea, un tutorial disponibil pe acest subiect. Acesta vă va ghida prin procesul de configurare a Google Tag Manager pentru urmărirea pe partea clientului, în completarea configurației pe partea serverului.
Vă mulțumim pentru că ați urmărit acest tutorial și sperăm că veți găsi o mare valoare în valorificarea urmăririi pe partea serverului pentru nevoile dvs. de analiză. Continuați să explorați și să folosiți puterea Google Tag Manager pentru a debloca informații mai profunde despre prezența dvs. online!
Vezi mai multe articole asemanatoare AICI.
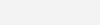
Lasă un răspuns